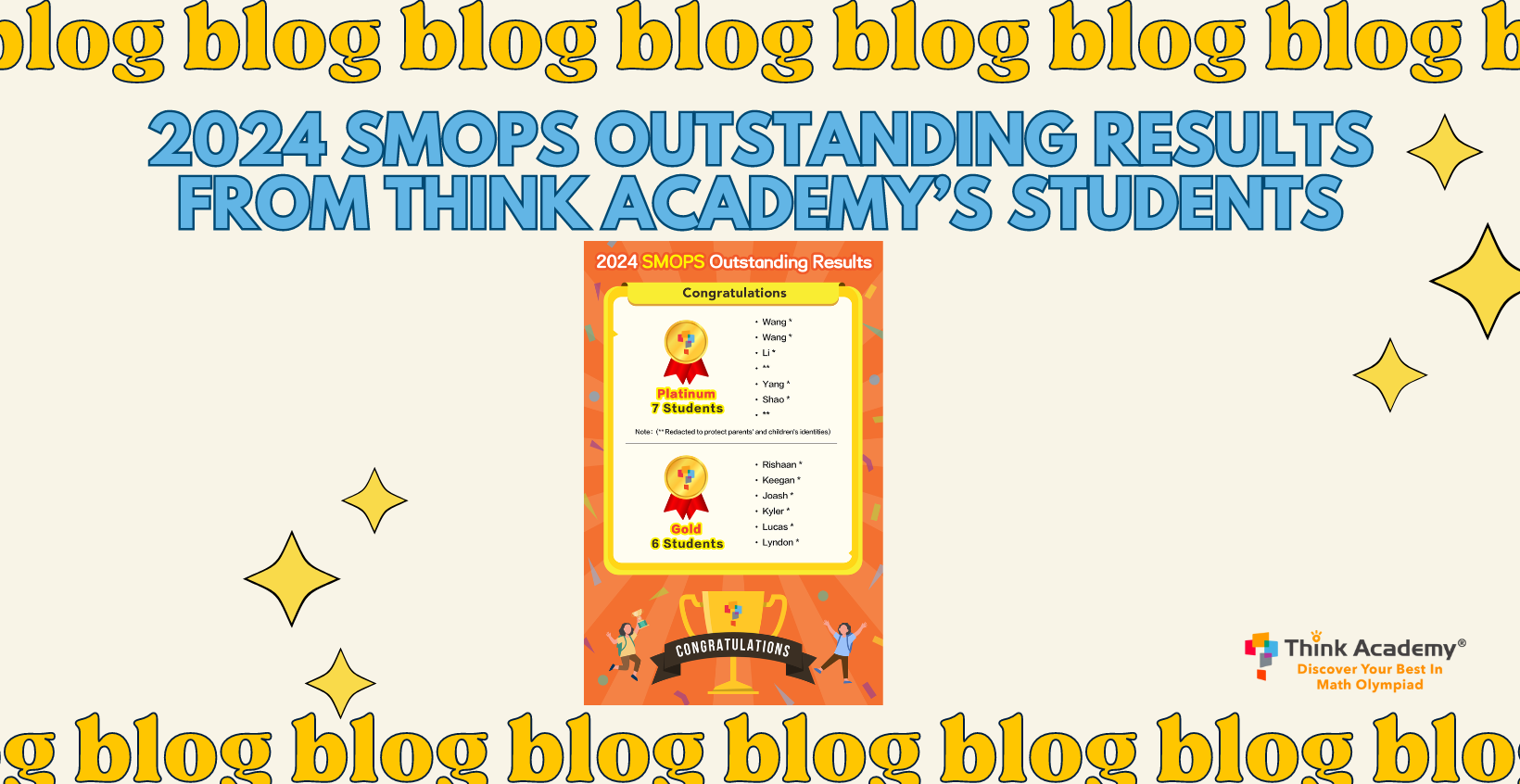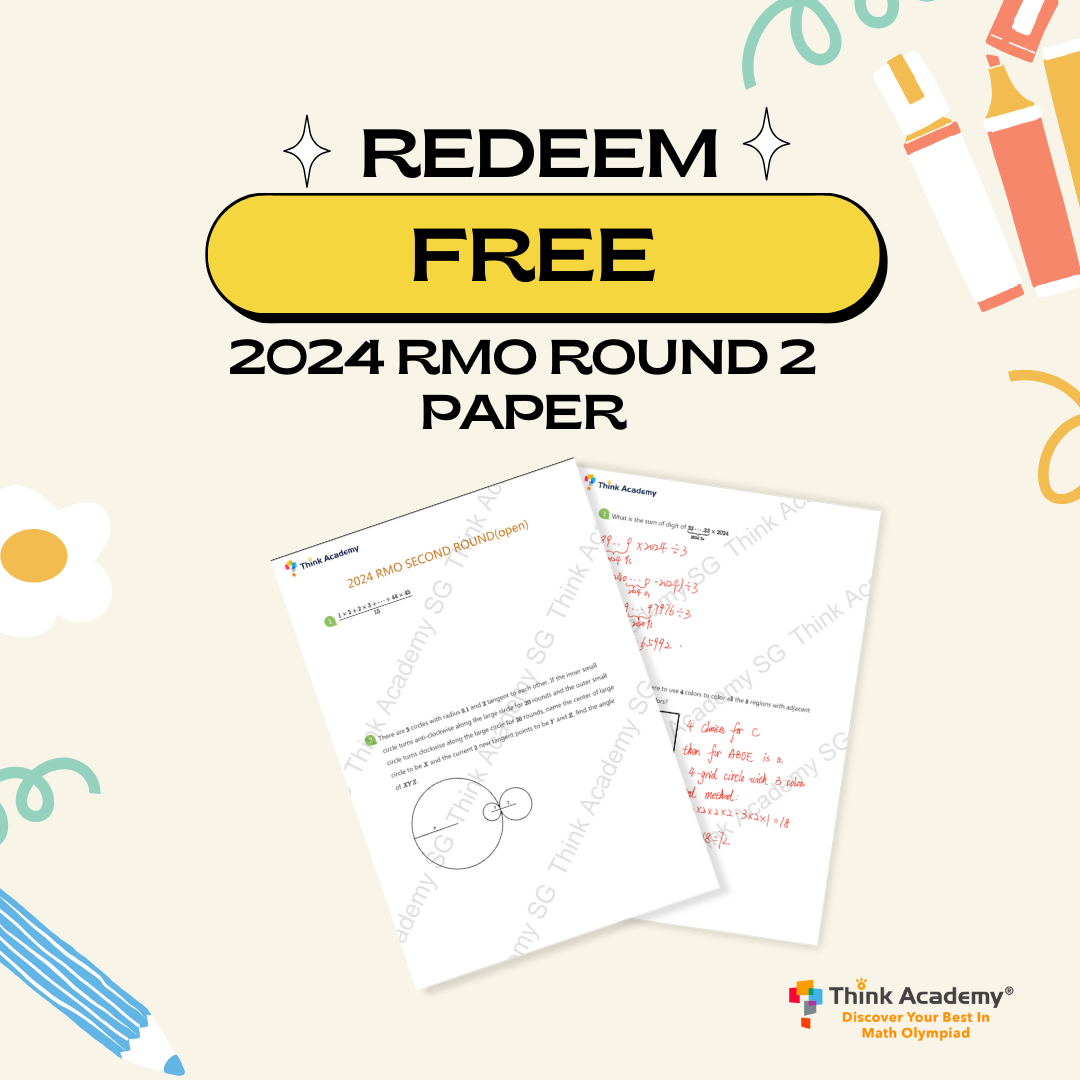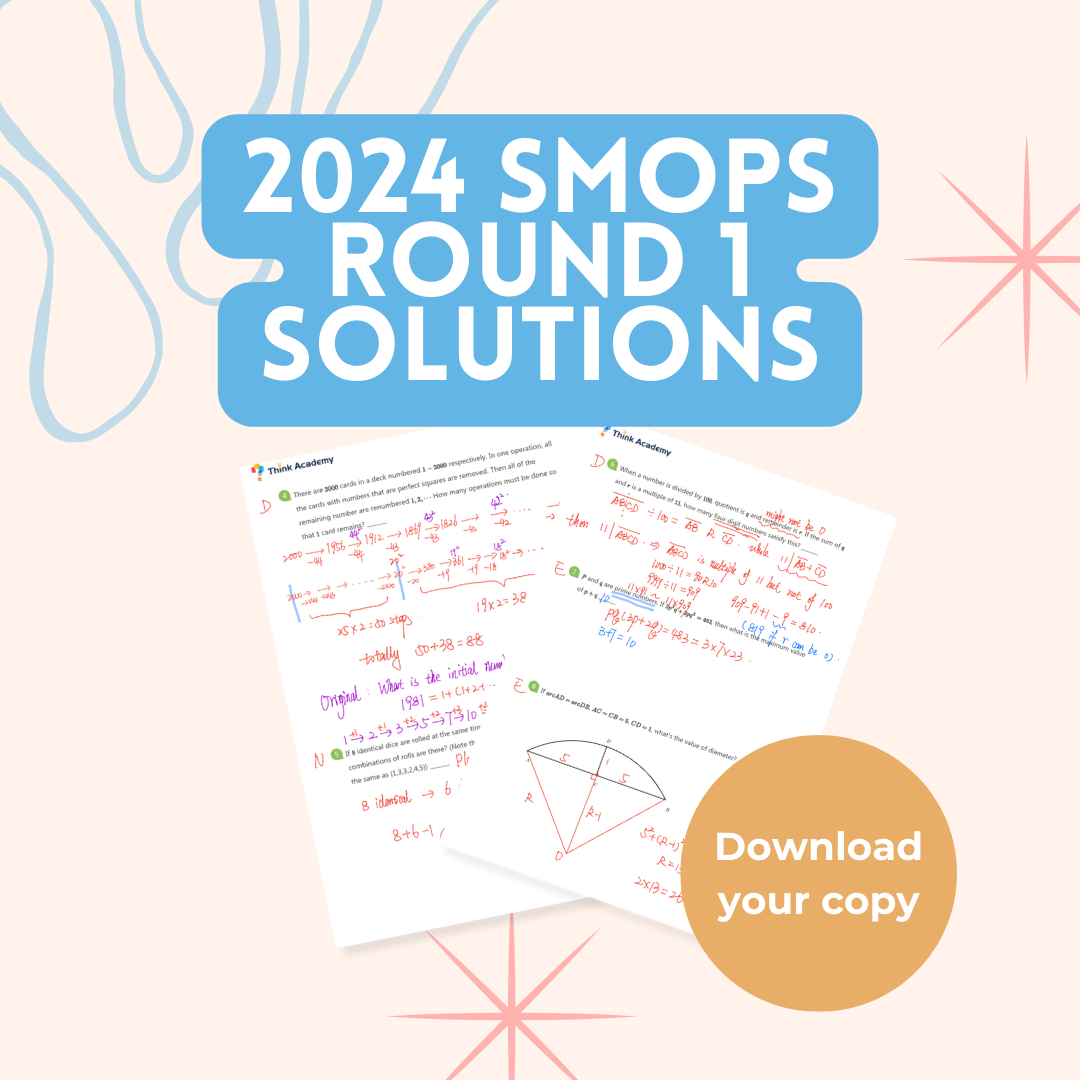Before the Exam
- Each student account can log on to one device only. If the same account is used to enter the classroom from another device, the former device will automatically quit the classroom.
- Please download our app “Think Academy Classroom” at least one day before the exam. You may use this link to download: https://www.thinkacademy.sg/download.
- If you have downloaded the app before, do make sure that it’s the latest version is 2.10.0.
- Please log in to the app at least 12 hours before the test. Make sure the app is the updated version and test the device (camera, internet, mic and speaker).
- Please enter the class room at least 15 minutes before the exam with the camera on.
- No one will be allowed to enter the classroom fifteen minutes after the exam. We strongly suggested for you to enter the classroom before it starts.
- Calculator is not allowed to be used during the exam.
During the Exam
- The camera must be on throughout the exam, and all students should stay in the middle of the screen. If the camera is not on, the teacher will remind you. Submission will not be accepted if the camera is off.
- No assistance from parents is allowed. If found, the submission will not be accepted. There will be voice recordings for K2 level so that students can understand the questions.
Exam Content
- Please prepare scrap paper and stationaries before the exam. After solving the questions, fill in the answers into the system.
- The exam consists of Multiple-Choice questions and fill-in-blanks
- After clicking the correct option for Multiple-Choice questions, click the arrow ➡️ on bottom right corner for next question.
- For fill-in-blank questions, click on the blank and type in your answer. Click the arrow ➡️ on bottom right corner for next question.
Exam Instructions
[Log in to your account]
Log in to your account with phone number/email
*If you have used your phone number for registration, use the same number to log in
*Change to correct area code (+65 for Singapore numbers)
*Click the box at bottom left to agree with term of use & privacy policy

[Choose the system]
Please choose Singapore regardless of your location
*If you choose the wrong system, then you will not see the test entrance
*If you chose the wrong system, can change the system by clicking [Mine] -> [Setting] -> [Education system] and switching to Singapore.

[Check the version of the system]
For PC/iPad, click the button on the upright corner and choose [About Us]. Check if the latest version is 2.10.0. If not, please update the app to this version.


- For Android pad, click [Mine] in the bottom right corner, then click [Setting], and check whether the system is updated to 2.10.0.

[Test the device]
- Click the button on the up-right corner, and then choose [Device Test]. For the Android pad, go to the【Mine】tab and then choose [Device Test].


- App will check the internet, mic, camera and speaker of the device. If any of these is not on, App will remind you to turn it on under settings, until all four functions are green.
- Note: If Courseware download fails, please first check if you need to update your app to the latest version.


[Find the Classroom]
For PC/iPad, go to My Courses -> Current, to find the classroom entrance for the TASMO test.


Click [Class] on bottom left corner, then click [Current] for upcoming classes.
*For parents who have signed up for more than one child with one phone number, please switch to the correct account.
– For PC/iPad, click on the profile icon, and choose [My Account]. Select the correct account and click the switch button. Then choose [Back to My Courses] to be back to the classroom page.


- For Android pad, choose the [Mine] tab and click on the account switch button in the up-right corner. Choose the correct account.

[Enter the Classroom]
Click the TASMO class card to join the exam, then click [Check in].

Before entering the classroom, please ensure:
- Download of class content is completed ([Done] on the right)
- The internet speed is [Good] .
Then click [Enter classroom].

[Turn on the Camera]
Once enter the classroom, please turn on the camera, as it is required by exam rules.
*The Camera is on by default. If it is not, please click the icon on bottom right corner to turn it on.
*We will remind students whose camera are off. The submission will not be recorded if the camera is off.

[Answer the Questions]
There are two types of questions: Multiple-Choice and Fill-in-Blank
- Click the correct option for MCQ, then click arrow on bottom right for next question.
- Click the boxes to type your answer for Fill-in-Blank questions.

- Use the keyboard to type in your answers, then click [Done]

- Click your answers then click ➡️ for next question.

[Submission]
- After finishing all questions, you can click the [Answer Sheet] to check your answers for previous questions.

- Once you have checked your answers, click [Complete] and [Submit] to submit your answers.

- You will receive a notification. After submission, you may quit the classroom.

Contact Assistant Teacher
- If you have any issue during the exam, you can click the icon on top right corner to send a feedback.

- Click [Others], type the issue and click [send]. Assistant teacher will contact you for trouble shooting.

- Or you can add our assistant teachers’ WhatsApp accounts (please ignore if you have added
- K2-P2 [Teacher Scarlett] Whatsapp: +86 17741507921
- P3-P5 [Teacher Joleen] WhatsApp: +65 91459583